How to Get eLeave on APeTLS App for Teachers Step by Step Process
As per the instructions issued at point number 4 of proceedings dated 01.11.2017, the Andhra Pradesh Teachers eLeave System (APTeLS) Mobile Application is developed and released in play store, It will allow to capture/mark the reasons for Teachers' absence - different kinds of leave, on duty (OD), deputation on official work, training, local holiday, etc. Further, in partial modification of the instructions issued in reference 5 cited above, it is decided to implement 100% Aadhaar enabled Biometric attendance for the X class students similar to teacher attendance from 20th November 2017 onwards.Regional Joint Director of School Education and District Educational Officers in the state are instructed to issue necessary instructions to the Dy.Eos/MEOs/ Headmasters on the following how-to-get-eleave-on-biometric-apetls-app-online-for-ap-teachers-process
Teachers Biometric eLeave App Online
- Ensure that all the teachers eligible for leave, holiday and on duty should be registered/apply through the APTeLS Mobile App for enabling 100% teacher attendance through eHazar from 16-11-2017
- The leave needs to be registered by duly entering treasury ID and OTP received on the registered Mobile to avoid any discrepancy.
- In case of leave, the teachers need to apply for the same before 9AM of respective day, failing which it will be treated as absent.
- In case the leave is to cover several days, the same may be noted in the app at appropriate serial.
- Incase of change in teacher Mobile Number the same has to be updated/registered at respective DyEO/DEO offices. List of invalid teacher Mobile Numbers are available at teacher corner in C5E portal for ready reference.
- Necessary approvals of this leave application will be enabled in HM/MEO/DyEO logins.
- Provision will be made for HM/MEO/DyEO in their respective logins to update the availed leaves till date in this year i.e. 2017.
- The implementation of biometric attendance of X class students should be done effectively. 100% attendance of students isto be captured at the school point on a daily basis as the Biometric attendance of the X class students is mandatory.
- The student attendance should be marked only during non-peak hour's i.e during interval/lunch,
- Depute district nodal persons for the meeting scheduled at Rampachodavaram, East Godavari District on 21.11.2017 for training and clarifications required, if any.
Step By Step Process to Get eLeave on APeTLS App
- Enter your Treasuary ID
- Click on GET OTP
- After clicking on the GET OTP , Below Screen will appear.
- At the same time you will receive an OTP on Your registered Mobile number.
- Enter your received OTP and Click on SUBMIT
- If OTP not received to your registered mobile then click on RESEND OTP .
- Follow the above process again.
- After Successful Login. Mandate Leave's Account screen will appear.
- As one time activity pl enter the details as required in the screen shown below.
- Enter your Availed Days against type of Leave mentioned.
- Click on Submit
- After successfully Submit,Below screen will appear
In Homescreen page there are 3 types of leaves
1) Type of Leave
2) Type of Duty
3) Type of Holiday
Depending on the reason for your absence at school, select from the respective labels shown below
- On selection of TYPE OF LEAVE , Below screen will appear
- Click on Leave Type and select.
- In the Type of Leave we have CL , Child Care Leave , EL , EOL , HPL , Mat.Leave,Pat.Leave,Study Leave.
- Select the desired leave From Date and To Date.
- In the number of days column It will auto calculate the total number of leaves applied.
- Enter your Reason and Click on Submit.
- On Submit below screen will appear
- Check/preview once and can click on OK for successful leave submission.
- Below screen will appear on OK click.
- On selection of Type of Duty , Below screen will appear
- Click on Duty Type and select the desired type
- If you select OD ,Below screen will appear
- Enter your Reason on Submit.
- On Submit , below screen will appear
- If you select Training , Below screen will appear.
- Enter your Venue Details .
- Select From Date and To Date
- In the number of days column It will show total number of days applied for training.
- Enter your Reason and Submit.
- On Submit, Below screen will appear.
- On OK click,Below screen will appear
- On selection of Deputation , Below screen will appear.
- Enter your Deputation School Code .
- Select From Date and To Date.
- In the number of days column It will show total number of days.
- Enter your Reason and Submit.
- On submit click,below screen will appear
- On selection of Type of Holiday , Below screen will appear
- Click on Holiday Type and select.
- In the Holiday we have OH and LH.
- Select respective type of Holiday ie.,OH/LH.
- Select Date and Enter Reason.
- On Submit click below screen will appear
- To LOGOUT from the Application.
- You will find the below button image in every screen.
- Click on this button for successfully logout from the application.
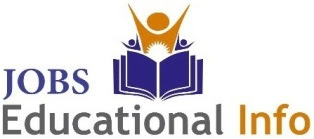


.png)





